fengniao.com. All rights reserved . 北京蜂鸟映像电子商务有限公司(蜂鸟网 FENGNIAO.COM)版权所有
京ICP证 150110号 京ICP备 15000193号-2
违法和未成年人不良信息举报电话: 13001052615
举报邮箱: fengniao@fengniao.com
虽然我试用过的摄影类APP有一两百个,但最终留在手机的也只有十几个,而在十几个中使用率最高的便是VSCOcam,相信千千万万的朋友同我一样,最爱使用这个应用来处理手机照片,有些朋友甚至会把相机拍的照片导入手机或iPad用VSCOcam来处理。那么这款软件为何这么受大家喜爱,在我看来它操作流畅,滤镜效果是留住我的最大原因。
不过,还是会有许多人跟我说:VSCOcam不怎么好用或者怎么使用的问题,亦或者怎么导入照片,包括后期滤镜怎么使用,其实我也是慢慢发现很多朋友虽然用着VSCOcam,但用的很囫囵,一知半解,并没有完全发挥出它的真正作用。至于不喜欢VSCOcam的用户,除了客观设计之外,主观的使用感受确实是因人而异,不能一概而论。
关于VSCOcam这个软件,开始我也是经过反复地使用,练习,钻研,发现,摸索才进一步把它了解得全面一些。所以写这篇文章,与其说是介绍如何使用VSCOcam,不如说是来告诉大家,大家在使用中忽略了哪些细节,哪些问题需要重视,哪些不重要。当然这只是我的个人经验,个人建议,如何更科学、更有目的性地使用VSCOcam,需要大家一块努力开发,从而最大限度地发挥它的功能。
注:文中所有图片版权归麻团张所有,未经允许请勿转载
·VSCO Cam下载与安装
首先我们来说VSCOcam的来源。VSCOcam来自【Visual Supply Co.】,Visual Supply Co.是一个从事数码照片后期效果、提供预设与滤镜插件的公司。使用过Lightroom的摄影爱好者们一定对【VSCO Film预设系列】不会陌生,也就是一系列模仿Kodak、Fuji等各类胶片效果的LR预设以及ACR预设。
下面我们来说VSCOcam的下载与安装,这个部分很简单,如果是iPhone,在App Store上下载即可,VSCOcam是免费软件。不过这并不意味着全部免费,VSCOcam提供的滤镜数量有限,如果你想深入使用,还得通过VSCOcam里的STORE商店购买,使用iPhone的用户都知道,这种“内购”的方式在摄影类APP中很常见,不足为奇。
下载安装后,我们需要遇到的第一个问题就是注册,在很久很久以前也就是当VSCOcam的图标还没有变成灰度图的时候,下载安装好VSCOcam应用之后并不需要注册用户,直接就可以用来处理照片。当然,如果你想要将你的照片分享到VSCOcam的图片分享社区上,还是要注册的。注册用户的方法很简单,一般用邮箱注册即可,注册后VSCOcam会给你激活邮件,收到后激活就好。
·VSCO Cam功能介绍
下载注册后,我们来介绍VSCOcam分为哪几个部分,在下面的介绍中会提到很多东西,在这里简要地提一下,之后会分别详细说明:
第一部分,写有我名字的版块就是VSCO Grid的个人主页。点击进入你个人的VSCO Grid,以及个人JOURNAL。
第二部分为EXPLORE,相当于旧版本中的DISCOVER,VSCOcam自己的摄影分享社区,在这里可以通过网络查看其他人的摄影作品。分为GRID,JOURNAL,以及FEED。
第三部分为LIBRARY,个人的相册,这是使用到的最多的部分,在这里导入照片,进行后期处理,然后导出等等。
第四部分SHOP,也就是旧版本中的STORE,在这里可以下载购买各种滤镜。
此外,SHOP下面还有两个按钮。左边那个便是拍照功能,右下角的是SETTINGS设置。点击不同的版块,就会进入不同的区域内容。比如点击LIBRARY,便会进入个人相册的页面。在左下角会有一个三道杠的按钮,点击这个按钮就会返回主页面。这时候,你可以在屏幕上向左拖动,便又可以回到个人相册。
·SETTINGS设置
首先要承认,摄影类APP的设置功能总会被人所忽略,与其说大家不知道,还不如说设置面板隐藏的太深,而且设计不显眼,所以不被大家重视。其次,就算保留默认设置不改动,一般也不会对使用造成影响,所以设置往往会被忽略。
但是,使用之前先过一遍设置的各个选项,绝对是没有坏处的啊。这也应该是一个良好的习惯。点击主页面右下角的按钮,便可以进入SETTINGS设置的界面,下面我们来了解VSCOcam设置里的内容。
ABOUT VSCO里是VSCO的一些信息。比如可以跳转到App Store,访问VSCO的官网,工作人员啊,使用协议条款啊,隐私条款,还有可以直接跳转到Instagram,Twitter,Facebook,Google+这些。这个部分倒没有什么改动的。
·PREFERENCES账号相机设置
PREFERENCES里包含个人喜好的设置,在这里可以进行三方面的设置。第一部分是Sync,这个是【同步】方面的设置。【同步】是4.0版本最新推出的功能,顾名思义,也就是可以在同一账号的不同设备间同步你在VSCOcam上处理的照片。你可能不会注意到同步这个功能的存在,不过在4.0版本之后,当你在LIBRARY里处理完一个照片,点击确定进行保存之后,图片的右上角就会有一个小图标一直在转圈,直至变成一个双环,这便是同步功能在进行工作。
同步有什么用呢?如果你同时有多个设备,比如一个iPhone一个iPad,利用同步功能可以将照片同步到多个设备上。这个是4.0新功能主打之一。不过由于我并没有iPad,所以我并没有用到这个功能。据网上的评测,其实同步这个功能还没有很完善,且容易出现不成功。不过,该功能如果真正实现的话,对于拥有多设备的人来说还是很方便的。
在设置里,可以选择在什么样的网络环境下进行同步。系统默认是在WiFi情况下进行同步,此外也可以选择在WiFi和流量的情况下都同步。当然,如果你用不到同步这个功能,便可以在这里把它关掉就好。
第二部分是关于VSCOcam相机的设置,设置有两个方面,一方面用户是否将使用VSCOcam自带相机拍摄的照片保存在手机的系统相册里;另一方面用户是否在启动VSCOcam时默认启动照相功能。这值得注意的是系统设置默认都是关闭的。后者如果选择打开,那么当你下次打开VSCOcam,出现的就不是主页面了,而直接是照相机界面,大家可以根据喜好设置。
第三部分是Editing,Editing包括工具箱工具的顺序排列和滤镜的顺序排列。在这里,你可以自定义对工具箱,即曝光值、对比度等的基本参数进行排序,以及对滤镜的顺序进行排列。按住每一项参数右侧的十字,进行拖动就好了。你可以根据自己的习惯,自己来排列它们的顺序。
·SOCIAL账号以及安全信息设置
SOCIAL:在这里可以设置你的VSCOcam与其他的社交网络的账号进行绑定,以便将你的VSCOcam照片分享到这些社交网络上。其他的唉不要提了,不过最后新增的WEIBO按钮大家都不会陌生,你可以分享到你的新浪微博上去。其他的,还是那句,请使用佛跳墙。在这部分,你还可以选择登出你的VSCO账号。
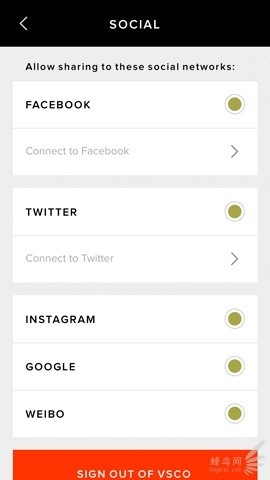
SOCIAL
PRIVACY:隐私设置,你可以选择在VSCOcam的一些操作中是否保留你的位置信息。
LICENSING是我认为在设置里面最值得被提到的。在这里,你可以设置你照片授权方式,换句话说就是关于照片版权的问题。许多摄影爱好者对“版权”二字比较敏感,在摄影社区上传照片也要选择版权协议,可是在使用VSCOcam时,却忽略了版权协议的设置。
不过,VSCOcam默认的版权协议是“All rights reserved”,保留所有权利。如果真的要很直白的说的话,All rights reserved意思就是什么权利都是拍摄者自己的,什么也不让别人干,当然这只是通俗的说法。不过从另一方面来说也会一定程度上阻碍你的摄影作品的传播,而是Creative Commons,也就是许多摄影爱好者耳熟能详的【CC协议(知识共享)】。
在VSCOcam的授权设置里,如果你选择了Creative Commons,便可以选择是否允许对你的作品进行修改,是否允许将你的作品用于商业用途。如果你使用VSCOcam,尤其是要用到Grid等这些分享到网上的功能,授权协议还是要好好考虑清楚。以下是我的授权协议:
SUPPORT:这里的设置比较杂乱,比如容量使用情况等等。这里便不多说了。设置这部分尽管不起眼,还是要认真对待。
·CAMERA照相内容介绍
在主界面的左下角,点击方框里带有小圆的按钮便可以进入VSCOcam自己的照相机界面。
之前在设置里也提到了,VSCOcam 可以设置成打开VSCOcam立刻进入照相机功能。不过我一般不这么做,因为我用手机来拍照,其实用的都是iPhone系统自带的照相机功能。尽管许多摄影类APP拥有功能强大的照相机功能例如长曝光,延迟拍摄等功能,不过我很少用,因为我对那些复杂功能没有需求,而iPhone自带的照相机功能已经满足了我的拍摄需求。
点击照相机按钮,进入拍照界面。默认的界面十分简洁,屏幕下方是白色的快门,以及LIBRARY里你的第一张照片的预览图。按下白色的快门可以拍照。
其实,只要按下屏幕下方快门的灰色背景,就可以拍照。十分遗憾,与iOS系统自带相机不同的是,VSCOcam的相机功能并不支持手机音量加号键可以充当快门的功能。
屏幕上方,右上角的按钮是前置摄像头切换标志;左上角是相机设置按钮,这个里面的门道还是很多的。点击之,便会出现一系列的拍照辅助功能。
·照相功能简介
1、闪光灯:VSCOcam的闪光灯功能有四种模式:闪光灯关闭、闪光灯开启、闪光灯自动开启(视光环境而定)、以及补光模式,即手机上的灯光一直开启,不随快门而改变。
2、取景器辅助线:有四种模式:无辅助线(废话)、九宫格辅助线(比较主流的辅助线模式)、正方形取景模式(屏幕上会有正方形的白线,以便于拍摄方形画幅的照片。不过拍出的照片依旧是4:3模式的原始比例)、以及校正模式。
这个校正辅助线的模式,值得好好说一说。此模式提供白色的水平校正线以及红色的垂直校正线。如果手机达到水平或者垂直,白色/红色的辅助线就会变成黄绿色。为何是这三种颜色呢?因为它们是VSCOcam的logo上的那三种颜色啊。
运用不同的辅助线功能,可以帮助我们更加接近完美地进行取景、构图。
3、一个圆的图标。点击之后,取景的屏幕边界会有一个红色的框。这时,只要触摸取景区域的屏幕的任意位置就可以拍照,不需要特地去按快门啦。(感谢Lofter上朋友的友情告知~)不过在这种模式下,就用不了对焦点和测光点了。
4、白平衡锁定模式:顾名思义,锁住白平衡的值,不让拍照时画面的色温一直在变。
5、曝光补偿模式:点击ADV这个按钮,屏幕下方会出现一个调整曝光值的滑钮,默认是数值0.0。向左滑可以降低曝光值,即变暗;向右滑就可以提高曝光值,即变亮。如果点击滑钮左侧的ADV,那么曝光会恢复到自动模式。这个其实就是调曝光值的功能啦,与相机的“曝光补偿”有一定差距。
6、背景颜色切换:最后一个按钮,可以切换拍照时背景的颜色。白色——灰色。
·对焦测光分离
拍照的辅助功能当然不止这些还有一个最重要的功能,就是对焦与测光分离功能。对焦与测光,是拍照时必不可少的操作。而手机的拍照功能,将对焦与测光完全地自动化了。我们也许无法自己手动在手机上进行测光与对焦,当然利用一些专业的APP其实也可以实现,但是我们可以选择对焦点与测光点的位置。方法很简单,手指一戳屏幕就好了。
不怎么懂得拍照的人,用手机拍照时,也许直接按下快门就好了,不会去戳屏幕进行对焦与测光的位置选择,这样其实经常会拍虚。大多数人会戳一下屏幕,进行对焦,其实这还不是最完整的操作。
当我们用手机拍照时,戳一下屏幕,会出现一个点。大多数人以为那是对焦点,其实不然,这个点其实是【对焦+测光】点。这个点既负责对焦,也负责对此区域进行测光。而一些摄影类APP的照相机允许进行【对焦+测光】点【分离】的操作,即:将一个点分离为两个点,一个负责对焦,一个负责测光。而VSCOcam就可以实现这样的操作。
使用VSCOcam的照相功能,点击屏幕,会出现一个红色的点,这就是【对焦+测光】点,只能在同一位置对焦+测光。如果你用两个手指对其做分离动作,这个红色点就会分离成两个点,一个点标注EXPOSURE(测光),一个点标注FOCUS(对焦)。可以分别移动这些点,分别工作。
此外,我们可以对测光点或者对焦点进行【锁定】操作。如果你双击其中的一个点,旁边会出现一个“小锁”,那么你所制定的对焦距离或者测光值将会被锁定,不会随着你手机的移动而改变了。解除锁定很简单,只要你移动一下已被锁定的点,就会自动解除锁定。如果你将其中一个点覆盖到另一个点上,那么两个点还会恢复成一个点。
对焦点与测光点的分离、锁定操作,有时候还是很有用处的。许多手机APP的照相机都有这样的功能,而VSCOcam做的也是十分出色。依靠以上提到的相机辅助功能,我们在使用VSCOcam拍照时会更加得心应手。
这里我们只说到设置部分,接着我们会有下篇来介绍该产品的滤镜以及后期出片,敬请期待。

打开微信,点击底部的“发现”,使用
“扫一扫”即可将网页分享至朋友圈。